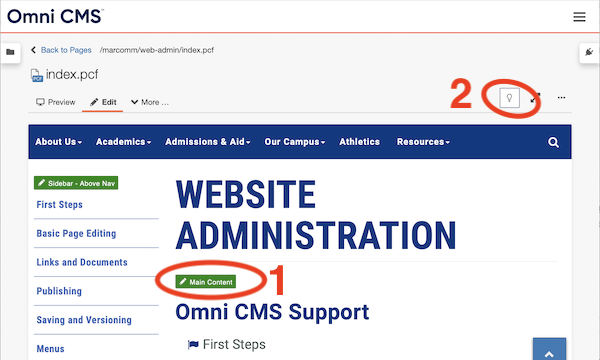First Steps
Logging in to Omni CMS
To edit any page, login by clicking the DirectEdit link (copyright symbol at the bottom of the page).
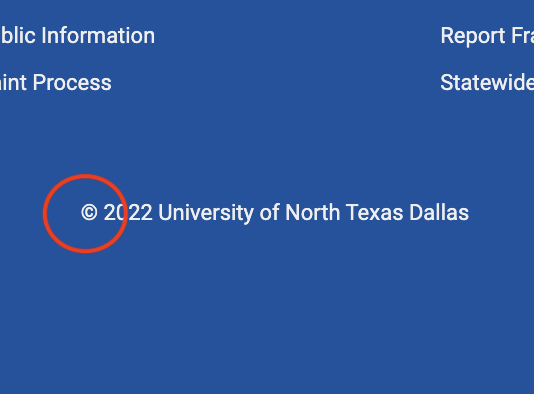 If you have editing permissions for that page and have logged in successfully, you
will then be taken to the page's Edit View. From there, you will be able to edit any
editable regions you have permission to edit and will also be able to navigate to
other pages and information that you have access to using Omni CMS.
If you have editing permissions for that page and have logged in successfully, you
will then be taken to the page's Edit View. From there, you will be able to edit any
editable regions you have permission to edit and will also be able to navigate to
other pages and information that you have access to using Omni CMS.
The Interface
-
Editable Regions:
Indicates an editable area on the page. Click this button to show the editor toolbar. -
Status Indicator:
The checked in/out icon is represented by a light bulb.
Check In/Check Out
The Check In/Check Out system prevents multiple contributors from working on content at the same time and overriding each other’s changes.
Check In/Check Out
The Check In/Check Out system prevents multiple contributors from working on content at the same time and overriding each other’s changes.
The Check In/Check Out Icons
The checked in/out icon is represented by a light bulb and reflects the state of an Omni CMS page or file.
![]() An unlit light bulb indicates that the page is checked in and can be checked out for
editing by any user with the proper permissions.
An unlit light bulb indicates that the page is checked in and can be checked out for
editing by any user with the proper permissions.
 A lit light bulb indicates that the page is checked out to your account.
A lit light bulb indicates that the page is checked out to your account.
![]() A red lock indicates that the page is checked out to another user. Hovering over the
lock icon will reveal whom has the page checked out.
A red lock indicates that the page is checked out to another user. Hovering over the
lock icon will reveal whom has the page checked out.